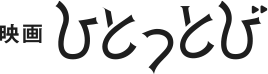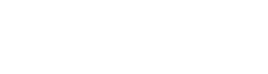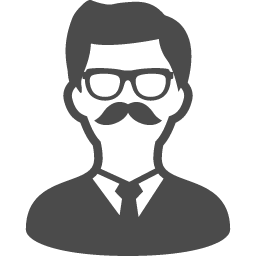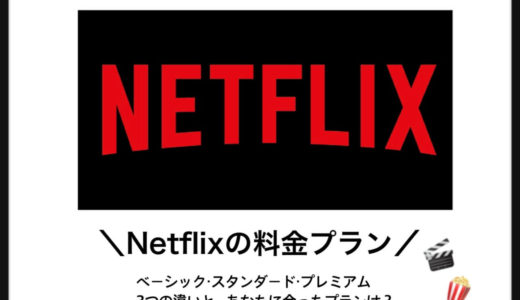Amazon Prime Videoの解約方法を解説|全額返金の可能性もアリ!
Amazon Primeは月額500円でAmazonが提供している様々な特典を利用できるサービス。Amazonの通販や、映像配信、音楽配信……できることは様々なのです。
しかし、人によっては買い物の時に一度登録したのみで、最近は全然使っていないという人もいるのではないでしょうか。
Amazon Primeなら、解約も再契約も簡単。使っていないタイミングであれば一旦解約しておくのもアリでしょう。そこで今回は、Amazon Prime Video もといAmazon Primeの解約方法を解説していきます!
目次
Amazonプライムを解約する前に知っておくべき3つのこと
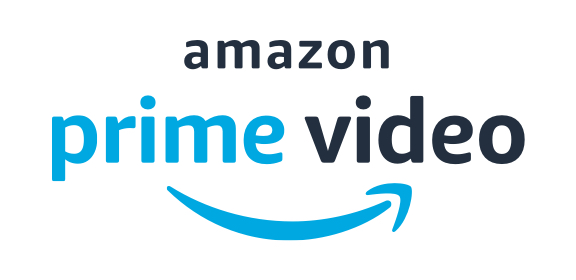
Amazon Prime を解約する前に知っておくべき、ポイントがいくつかあります。まずは以下の3つのポイントを押さえてから解約の手続きに移りましょう。
Amazon Prime会員の特典や料金説明をおさらいしたい方は、この記事(【月額500円】Amazonプライムの料金プランとお得すぎる特典を解説!)でご覧ください。
①Amazon Primeは解約するタイミングが選べる
動画配信サービスの解約でまず気になるのが解約のタイミング。できる限り損がない状態で解約したいところです。Amazon Prime を解約するのは、どのタイミングがベストなのでしょうか?
Amazon Primeの解約の時期は実は選択制となっています。『(日付)特典と会員資格を終了』『今すぐ解約する』の2種類の選択肢があり、前者であればそこに書かれている次回更新日で解約となり、後者を選ぶと次回更新日を待たずに即日解約することになります。
あくまでもほとんど特典が使われていないという条件下ではありますが、解約のタイミングが選べるのは、Amazon Prime ならではの特徴です。
②Amazon Primeは解約時に返金される可能性も
解約のタイミングを選べるのなら一見、できるだけ長い間利用できる選択肢を選びたくなるところですが、実は即日解約の選択肢を選んだ方が得になる人もいます。Amazon Prime には返金制度があり、Amazon Primeの利用状況によって返金額が決まるんです。
返金額は以下のようなケースに分けられます。
全額返金される場合
Amazon の解説には以下の通り、解説されています、
プライム特典を利用されていない方は、現在の会員期間中の会費の全額返金を受けられます。
1ヶ月間全くAmazon Primeの特典を利用していない場合、その月の料金が全額返金されることがあります。ただし、少しでも特典を利用しているとその分、返金額が少なくなります。
Amazon Prime Videoを全く利用していなくても、プライム・ショッピングを利用していたり、Amazon Music Unlimitedを利用している場合でも特典を利用していることになるので注意が必要です。
全額返金されない場合
前回の支払いから特典を一度でも使った後に即日解約を選んだ場合、どれだけ特典を利用したかによって、返金額が決定します。単純な日割り計算とはなっておらず、明確な基準は公表されていないのですが、とにかくPrime特典を一度でも使った場合は全額返金にならないことを覚えていてください。
その場合は下手に解約するよりも、次の会員更新日まで特典を使い倒すぐらいの方が有用と言えるかもしれませんね。
Amazon Primeの解約方法
ここからが本題!Amazon Primeの解約方法を説明していきます。いろんなルートから解約の手続きができ、解約方法によっての解約条件に差は生まることはないので、お好きな方法を選んでください。
モバイルアプリから解約する方法
Amazonアプリを利用している人は、アプリ上から解約の手続きを踏むことができます。以下の手順で操作を進めてください。
この際注意が必要なのが、「Amazonショッピング」のアプリでしか解約ができない点。「 Prime Video」のアプリからは解約ができないのであらかじめ注意しておきましょう。
①メニュー内の「アカウントサービス」→「プライム会員情報の管理」を選択
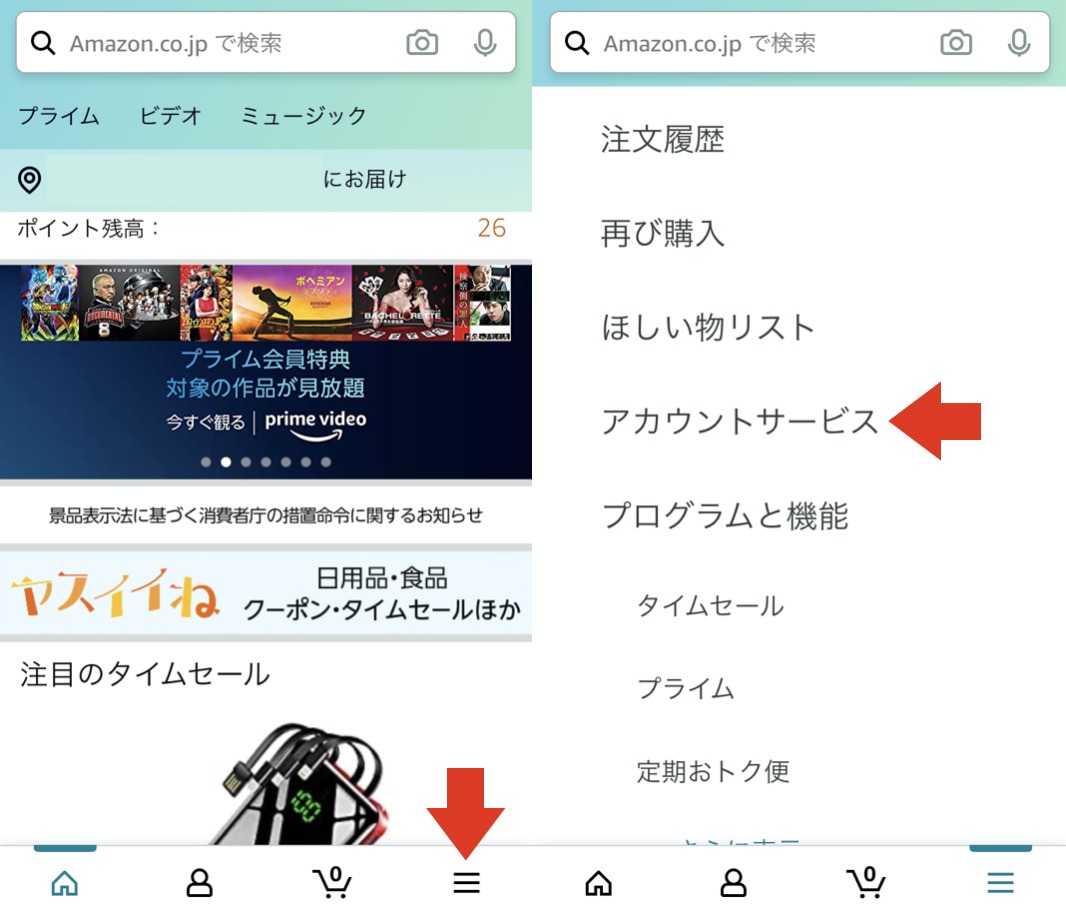
Amazonnアプリを開いて、Amazon Primeの解約を進めたいアカウントにログインした状態で、下部のメニューボタン(三本線のアイコン)を選択。「アカウントサービス」を選択すると複数のメニューが表示されるので、「プライム会員情報の設定・変更」を選択し、「プライム会員情報の管理」を選択してください。
②「プライム会員資格を終了する」ボタンを選択

会員情報の管理画面の中にある「プライム会員情報 会員情報を更新し、プライムをキャンセルする」という項目を選択。「プライム会員資格を終了し、特典の利用を止める」というボタンが表示されるので、選択してください。
③最終確認のボタンを選択する
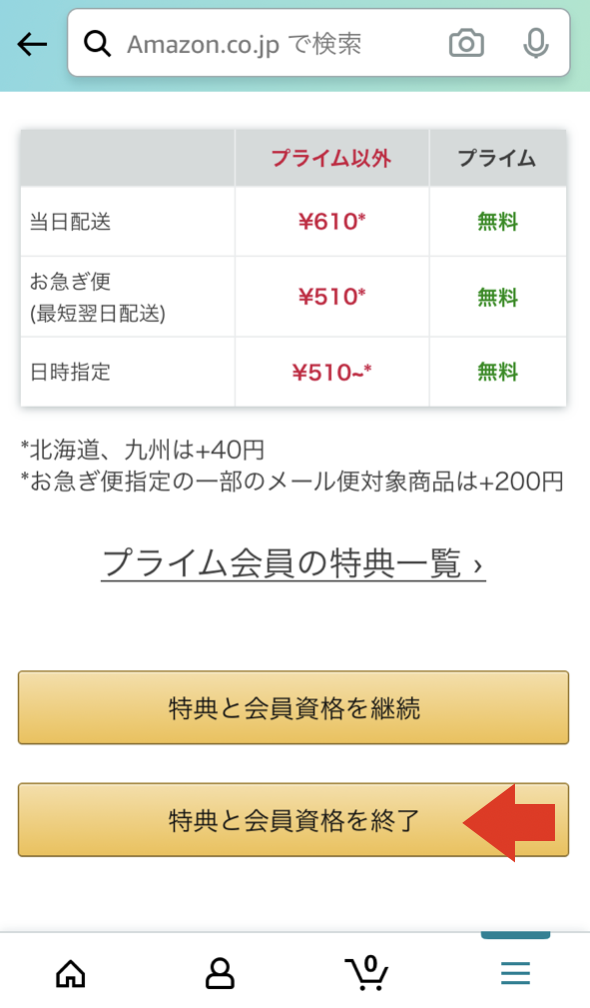
最後にプライム会員特典に関して改めて、確認の画面が表示されるので、画面を下までスクロールし、「特典と会員資格を終了」ボタンを選択。月間プランを利用している場合は、年間プランへの変更の案内が表示されるので、この場合も下へスクロールして「会員資格を終了する」を選択してください。
④解約のタイミングを選択する
最後に、次回更新日時点で解約するか、いますぐ解約するかのの選択ボタンが表示されるので、希望の解約のタイミングを選択してください。この選択を押すことで、解約手続き完了となります。
モバイルブラウザから解約する方法
Amazonnアプリを利用していないという人も、モバイルのブラウザ上から解約の手続きを踏むことができます。以下の手順で操作を進めてください。
まずはAmazon公式サイトに移動しましょう。
①メニュー内の「アカウント」→「プライム会員情報の管理」を選択
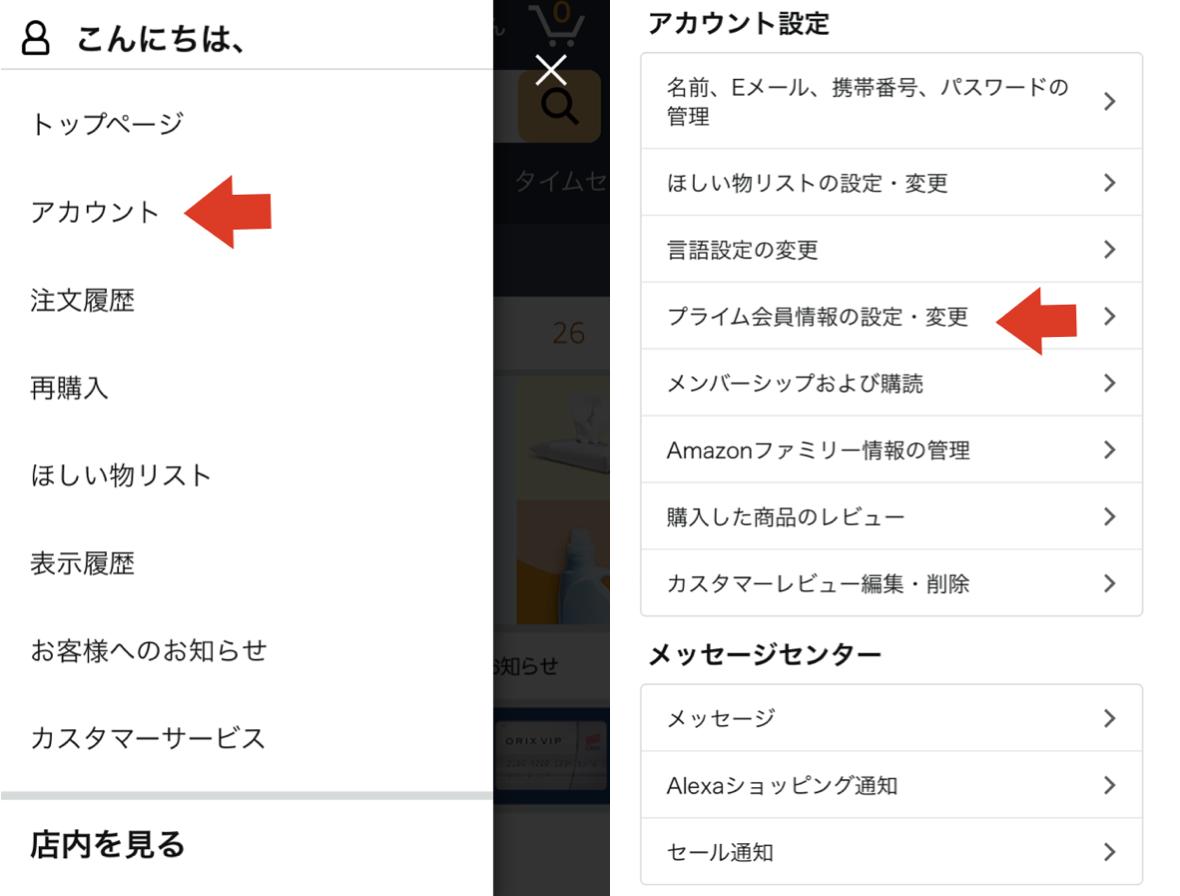
モバイル端末にて、Amazonのサイトを開いて、Amazon Primeの解約を進めたいアカウントにログインした状態で、上部のメニューボタン(三本線のアイコン)を選択。その中の「アカウント」を選択すると、アカウントサービス一覧が表示されるので、「アカウント設定」内の「プライム会員情報の設定・変更」を選択してください。
②「プライム会員情報の管理」を選択→「プライム会員情報」を選択
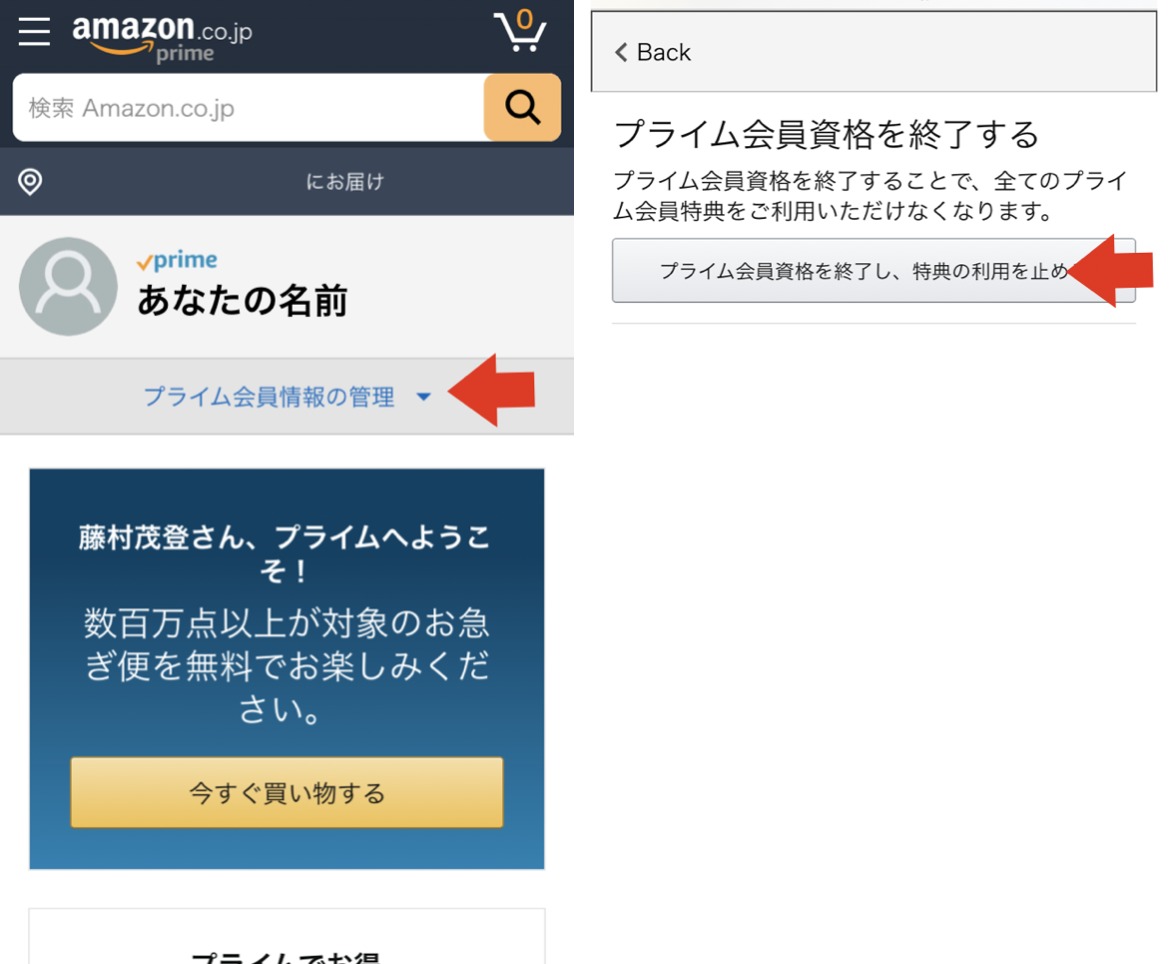
会員情報の管理画面の中にある「プライム会員情報 会員情報を更新し、プライムをキャンセルする」という項目を選択。「プライム会員資格を終了し、特典の利用を止める」というボタンが表示されるので、選択してください。
③解約確認のボタンを選択する
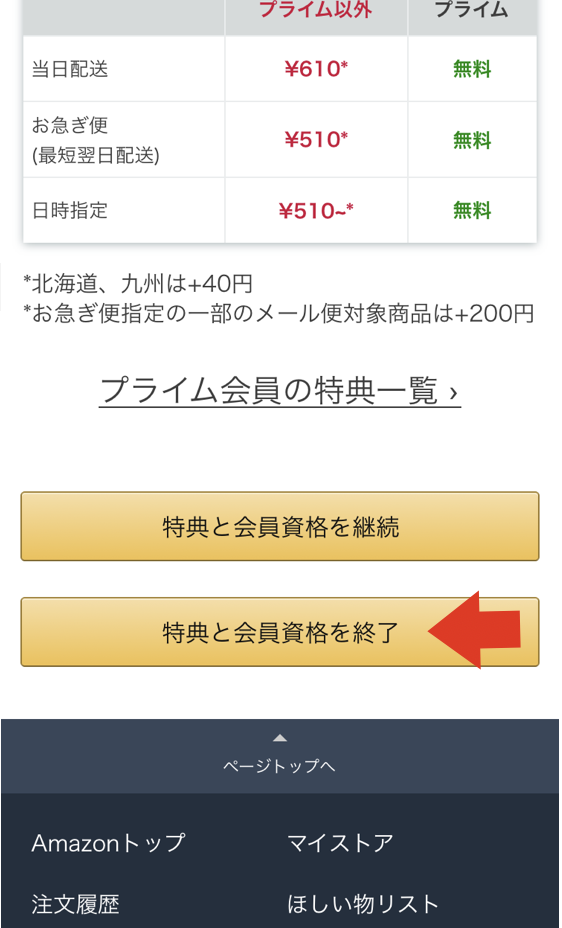
最後にプライム会員特典に関して改めて、確認の画面が表示されるので、画面を下までスクロールし、「特典と会員資格を終了」ボタンを選択。月間プランを利用している場合は、年間プランへの変更の案内が表示されるので、この場合も下へスクロールして「特典と会員資格を終了」を選択してください。
④解約のタイミングを選択する
最後に、利用状態によって返金が可能であれば、次回更新日時点で解約するか、いますぐ解約するかのの選択ボタンが表示されるので、希望の解約のタイミングを選択してください。この選択を押すことで、解約手続き完了となります。返金対象となっていない場合はボタン自体が表示されません。
PCから解約する方法
モバイル端末ではなくてもPCからも解約ができます。
PCで解約する場合は、プライム会員情報の管理画面からアクセスするのが、手っ取り早くオススメです。
①Amazon Prime 解約ページへアクセス
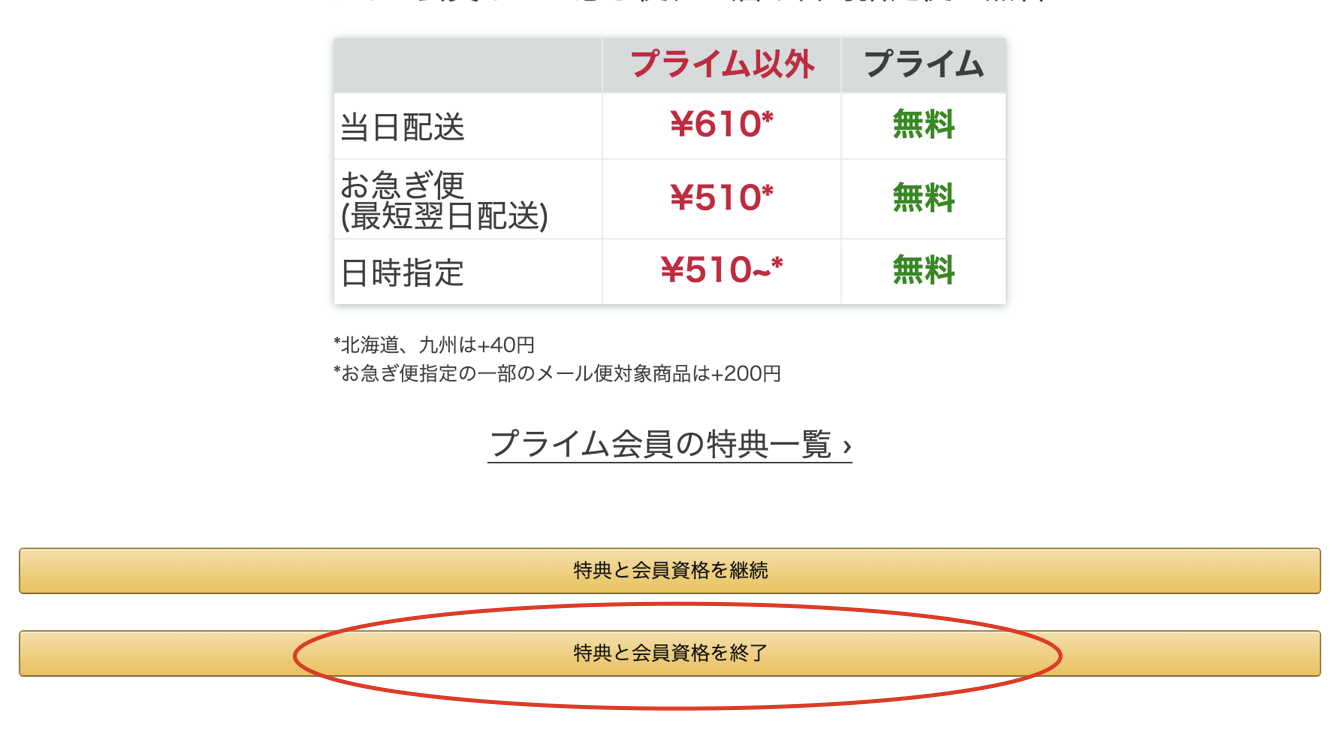
Amazon Prime 解約の
ページ:https://www.amazon.co.jp/mc/pipelines/cancellation
上記のURLにアクセスし、「特典と会員資格を終了」のボタンを押してください。ログインしているアカウントが解約したいアカウントかも忘れずに確認しておきましょう。
②解約確認のボタンを選択する
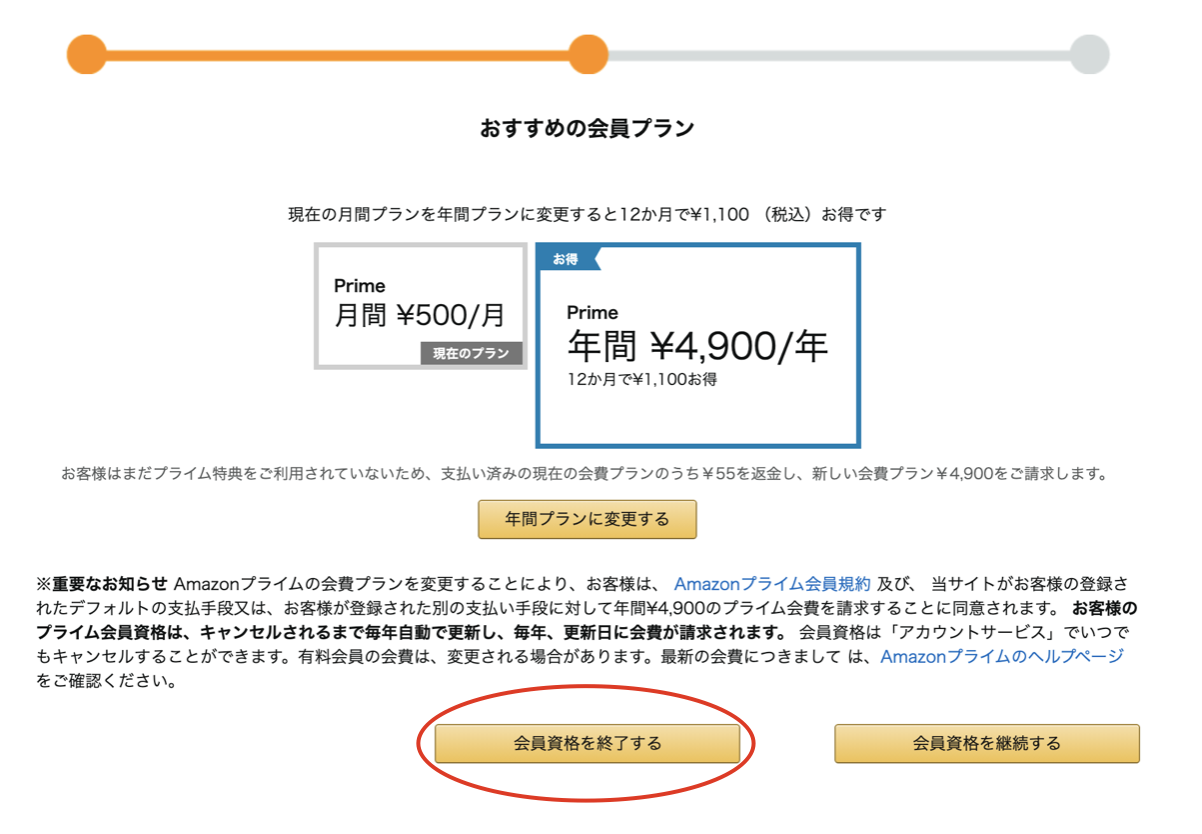
最後にプライム会員特典に関して改めて、確認の画面が表示されるので、画面を下までスクロールし、「特典と会員資格を終了」ボタンを選択。月間プランを利用している場合は、年間プランへの変更の案内が表示されるので、この場合も下へスクロールして「特典と会員資格を終了」を選択してください。
③解約のタイミングを選択する
最後に、利用状態によって返金が可能であれば、次回更新日時点で解約するか、いますぐ解約するかのの選択ボタンが表示されるので、希望の解約のタイミングを選択してください。この選択を押すことで、解約手続き完了となります。返金対象となっていない場合はボタン自体が表示されません。
電話で解約する方法

複雑な操作は苦手という人には、手っ取り早い方法として電話連絡で解約手続きをするという方法があります。
Amazonプライムを解約するときのフリーダイヤルは以下の番号へ連絡。
0120-999-373
フリーダイヤルにつながらないという場合は、有料にはなってしまうのですが、以下の番号でも通じます。
011-330-3000
自動音声にて案内がされるので、指示に従い番号を押してください。オペレーターに通じ次第、指示に従って解約の内容をお伝えください。どのアカウントを解約するのかを伝える必要があるので、アカウント名・登録メールアドレス、また本人確認のために登録している氏名や生年月日、住所の照会が行われます。あらかじめ準備しておきましょう。
Amazon Primeを解約できたか確認する方法
「解約の手順を終えたけど、本当に解約できているのか心配。」
なんて人は、改めて解約ができているかを確認しておきましょう。
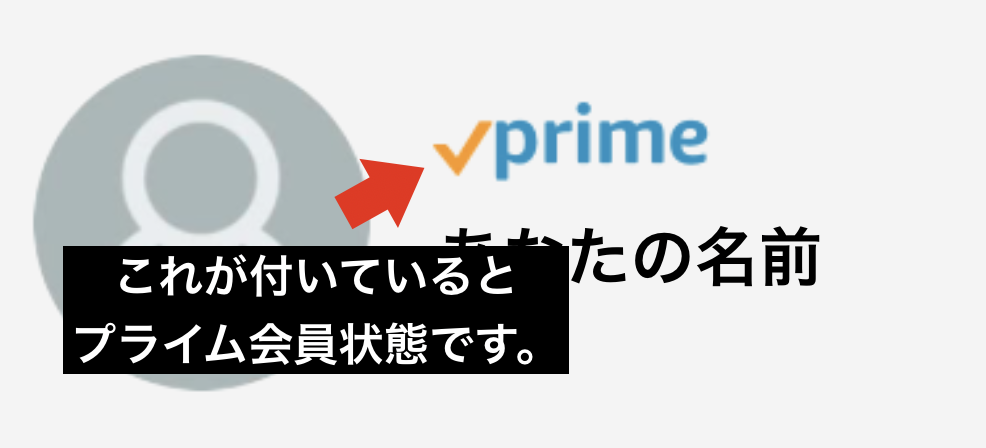
モバイルユーザーの方はAmazonにアクセスし、状態を確認したいアカウントにログインしてください。メニューを選択し、「アカウント」を選択。「アカウント設定」の「プライム会員情報の設定・変更」を選択すると自分のプロフィールが表示されるので、名前の上にプライムのマークが付いていればプライム会員、付いていなければ非プライム会員です。
PCで確認する場合は、同様にAmazonにアクセスし、ログインしてください。ページ上部のメニュー内にある「アカウント&リスト」を選択し、その中の「Amazonプライム会員情報」を選択してください。
アカウントサービス一覧が表示されるので「プライム」を選択してください。すると、自分の名前に対して「●●●さん、こんにちは」と表示されている下部に会員タイプという項目が表示されています。ここにプライムと表示されていれば、プライム会員、表示されていなければ非プライム会員です。
まとめ
Amazon Prime の解約の注意点から方法まで一挙に解説しました。
もし映像配信サービスの使い勝手に不満があったり、観たい作品を見終えてしまったという人は、これを機に他のサービスを体験してみても良いでしょう。例えばU-NEXTは、Amazon Prime Videoをはるかに凌ぐ映画のラインナップが揃っています。無料体験期間なども設けられているので、試してみることをお勧めします!
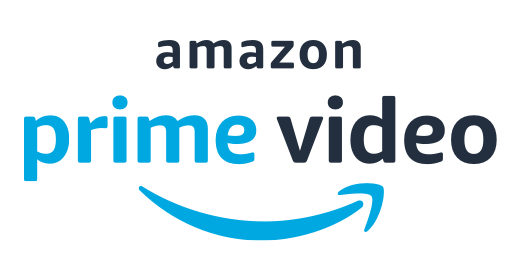 【月額500円】Amazonプライムの料金プランとお得すぎる特典を解説!
【月額500円】Amazonプライムの料金プランとお得すぎる特典を解説!
 【徹底比較】Netflix(ネットフリックス)とAmazonプライム(アマゾンプライム)はどっちがお得?
【徹底比較】Netflix(ネットフリックス)とAmazonプライム(アマゾンプライム)はどっちがお得?
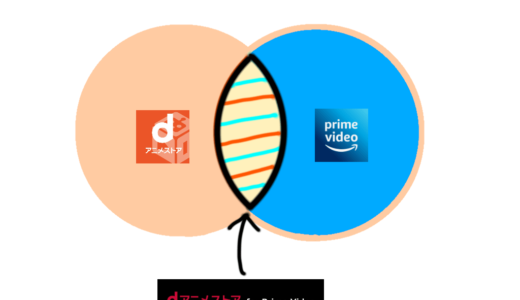 dアニメストア for Prime Videoとは?料金プランや仕組み、違いを解説
dアニメストア for Prime Videoとは?料金プランや仕組み、違いを解説